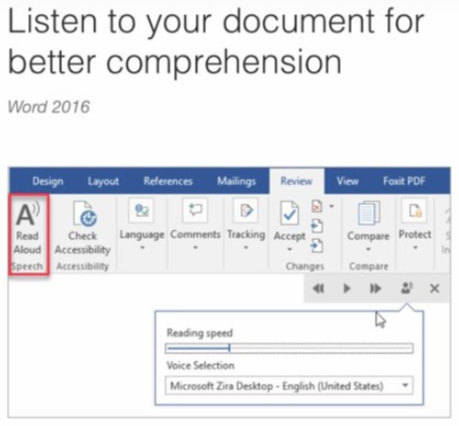Do you struggle to keep up with innovations in legal tech? Is a simplified media diet something you crave? Let the Harris County Law Library help you more efficiently track the latest trends in legal tech, while making the most of a powerful Microsoft Office product in the process. Learn to use more of the tools at your disposal, in an efficient and productive manner, to get the greatest benefit for yourself and your clients.
Most of us are unaware of the many features that make Microsoft Office products so versatile. Indeed, MS Office is the one-man band of software applications, but most of us do not play all — or even most — of its many instruments. For instance, did you know that Outlook comes equipped with its own RSS Folder? The RSS feed is not a new technology. This we acknowledge. However, using a content aggregator that’s already baked in to an application you access every day may just be novel (for a large number of Outlook users), and it’s smart!
Perhaps you already use an RSS feed to manage your media consumption, or perhaps you rely on Facebook and Twitter to get the scoop on what’s new in legal tech. Either way, you’re making an effort to consolidate your content. However, each of these information management solutions has its limitations. Social media feeds can be unreliable and full of distractions. News aggregators, such as Feedly and Flipboard (or the dearly departed Google Reader) can be terrific, but they must be accessed via individual apps. What if the updates on all the news sites you follow could be delivered directly to your Microsoft Outlook mailbox, allowing you to access your email and customized news feeds via one entry point? With a bit of tweaking, your wish can come true. Here’s how!
For more tips for the beginner, intermediate, and advanced user of MS Office, register to attend one of our CLE classes offered by the Law Library’s Legal Tech Institute. Microsoft Office applications are the focus of the following classes, which you can read about in the LTI Course Catalog.