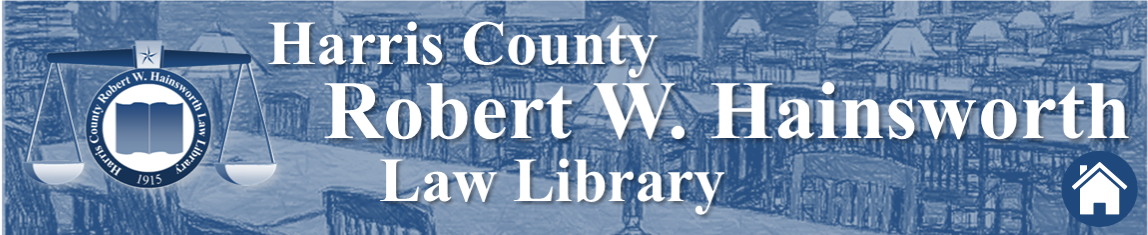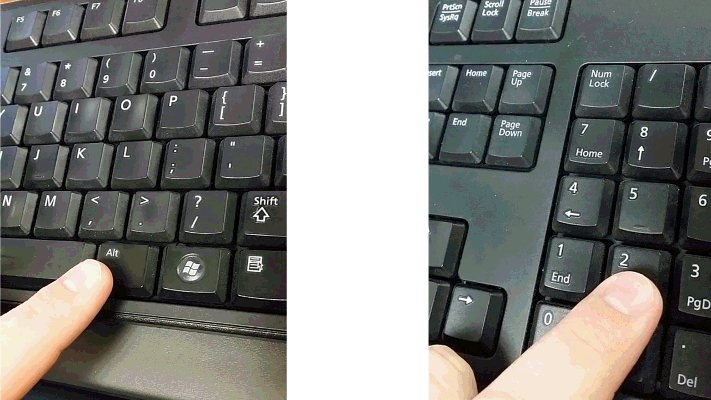Ah, the elusive section symbol. Whether you’re a litigator who uses it in case captions or you do transactional work and often cite to statutory law, this symbol is a mainstay of your legal writing. But you may notice it’s not standard on your QWERTY keyboard. Here are two methods for getting the section symbol where it needs to go when using Word.
Method 1 – The quick way
The fastest method to insert a section symbol is to use the default hotkey sequence.
- Step 1: place the cursor where you want to insert the symbol.
- Step 2: press and hold the “Alt” key.
- Step 3: press and release the “2” key in the number pad.
- Step 4: press and release the “1” key in the number pad.
A section symbol should now appear where you placed the cursor and you can release the “Alt” key. From here, you can copy and paste or simply follow the steps above to place the symbol where you need it.
Method 2 – The slow way
Why would you want to go the slow way? Well, this is the way to insert any available symbol into a Word document and to discover new hotkeys…so…there’s that…
- Step 1: place the cursor where you want to insert the symbol.
- Step 2: click the “Insert” tab (note: this should be at the top of the window depending on your version of Word).
- Step 3: click the “Symbol” option and select “More Symbols.”
- Step 4: scroll to find the section symbol (hint: it’s usually near the top) and click it.
Tip: when you select a symbol, a “Shortcut key” appears near the bottom of the window. If you press and hold the “Alt” button and then type the sequence of numbers appearing in the “Shortcut key” section using the number pad, you can insert the corresponding symbol into your Word document. While it would be silly to memorize them all, you may find it useful to remember the shortcut for commonly-used symbols.
Step 5: click the “Insert” button in the symbol window.